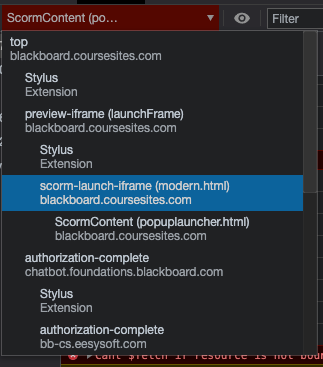We've encountered a few cases where the self and peer evaluation does
not seem to give the students anyone to evaluate after they do their
submission.
It's not affecting all courses.
After some insight from Blackboard about where this tool stores data, we
did have a breakthrough.
It turns out this tool stores pretty much everything in the file system,
not in the database.
To find it, you will need to know the COURSEID and the CONTENTPK1
related to the Self and Peer Assessment. Technically you don't need a
database query to do it, just mouse over the assessment and look for the
content= bit.
The Self and Peer Assessment tool will then store information in
content\vi\BBLEARNorBB60\courses\1\COURSEID\content\_CONTENTPK1_1_act
This folder will contain sub-folders, and there are two that were
important to us
- submissions - all the student submissions go here into USERPK1_1 folders
- marking - where the evals are stored
In this case, there's a very special file in marking called
marking.txt
that assigns evals to the individual students, e.g., if you have two
evals per student, there should be one record for each student with two
other students to eval.
The marking.txt file gets generated once, apparently at the
Submission
End Date and NOT at the Evaluation Start Date.
The problem occurs when the Submission End Date is extended after the
original date has passed. The marking.txt doesn't get re-generated at
the new Submission End Date.
Thus, any students who submitted during the extension period are not
counted in the marking.txt, and those students will have no one to evaluate.
You can check this by looking at the date of the marking.txt, and then
checking the dates on the submissions folder for that particular user
pk1. If the user has submitted after the marking.txt was created, they
are out of luck.
The workaround we came up with:
1) delete the original marking\marking.txt
related to the assessment
2) re-trigger the evaluation process via Course Tools > Self and Peer
Assessment > assessment name > View Evaluations
This should generate a new marking.txt which should now contain all
submitters to date.
IMHO,
this should only be done PRIOR to Evaluation period because you
are telling Bb to re-assign evaluations. I doubt you'd want to do this
after evals have started, and some have already evaluated...
----
Addendum: the marking.txt can get prematurely generated if the instructor loads the "View Evaluations" page at any point during the submission period. It will create the marking.txt file and populate with whomever has submitted up to that point (Thanks Tim @ UBC)